How to Clear the Cache in Chrome on iPad
- Open the Chrome app on your iPad.
- Tap the three-dot menu icon in the upper-right corner.
- Navigate to "Settings" and tap on it.
- Scroll down and select "Privacy" to open the privacy options.
- Tap on "Clear Browsing Data".
- Select the types of data you wish to clear (ensure "Cached Images and Files" is selected).
- Tap on "Clear Browsing Data" to confirm.
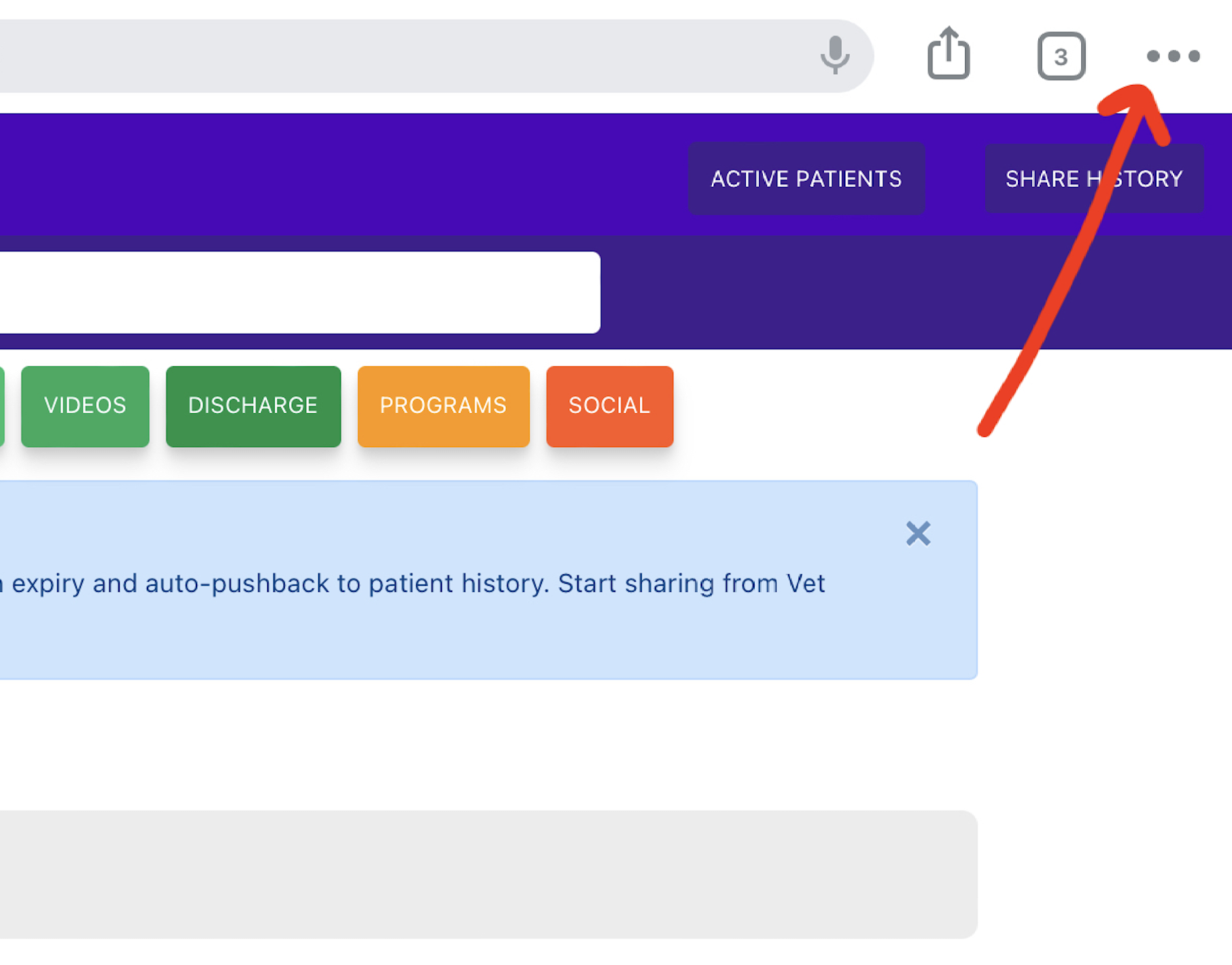
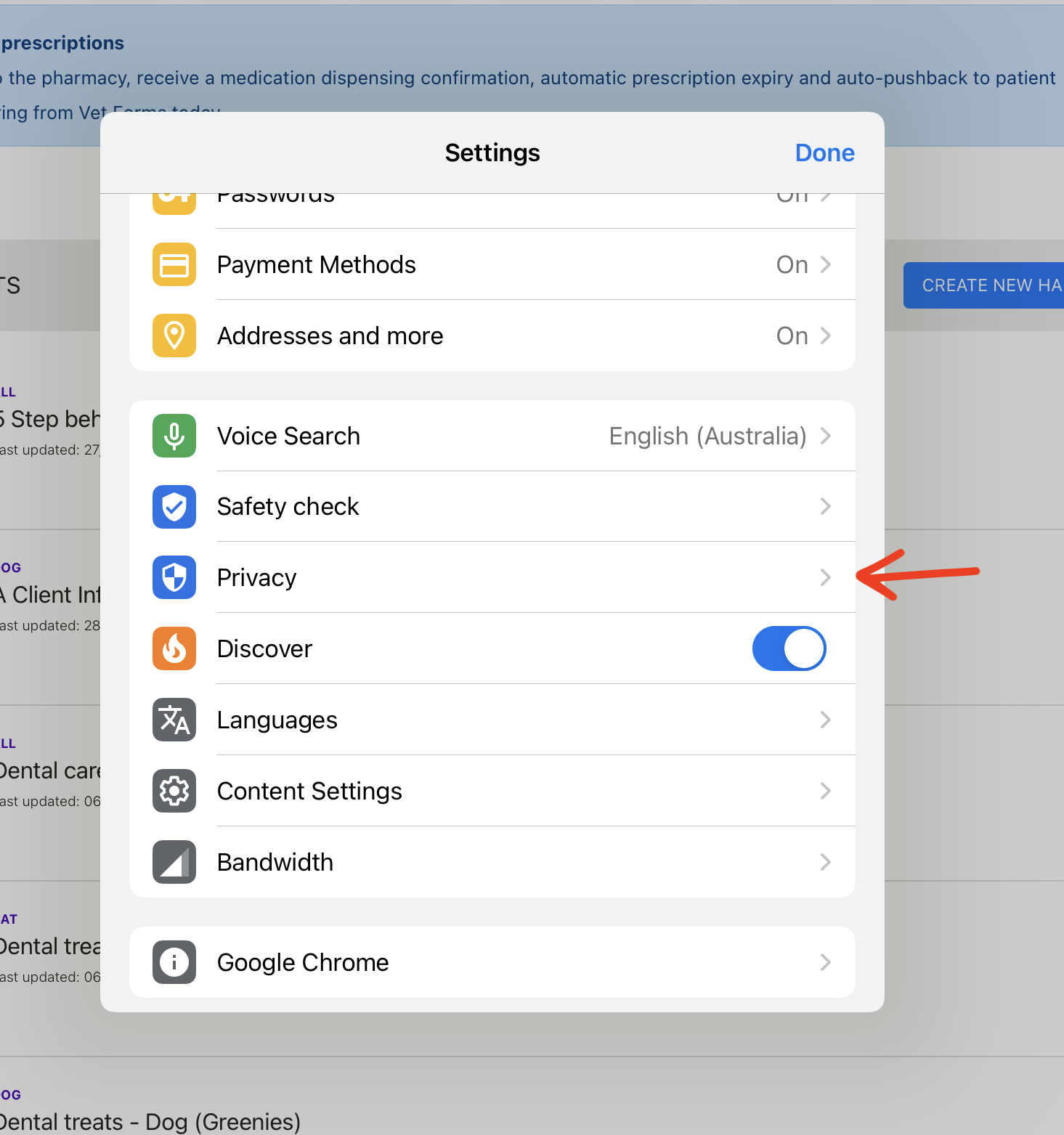
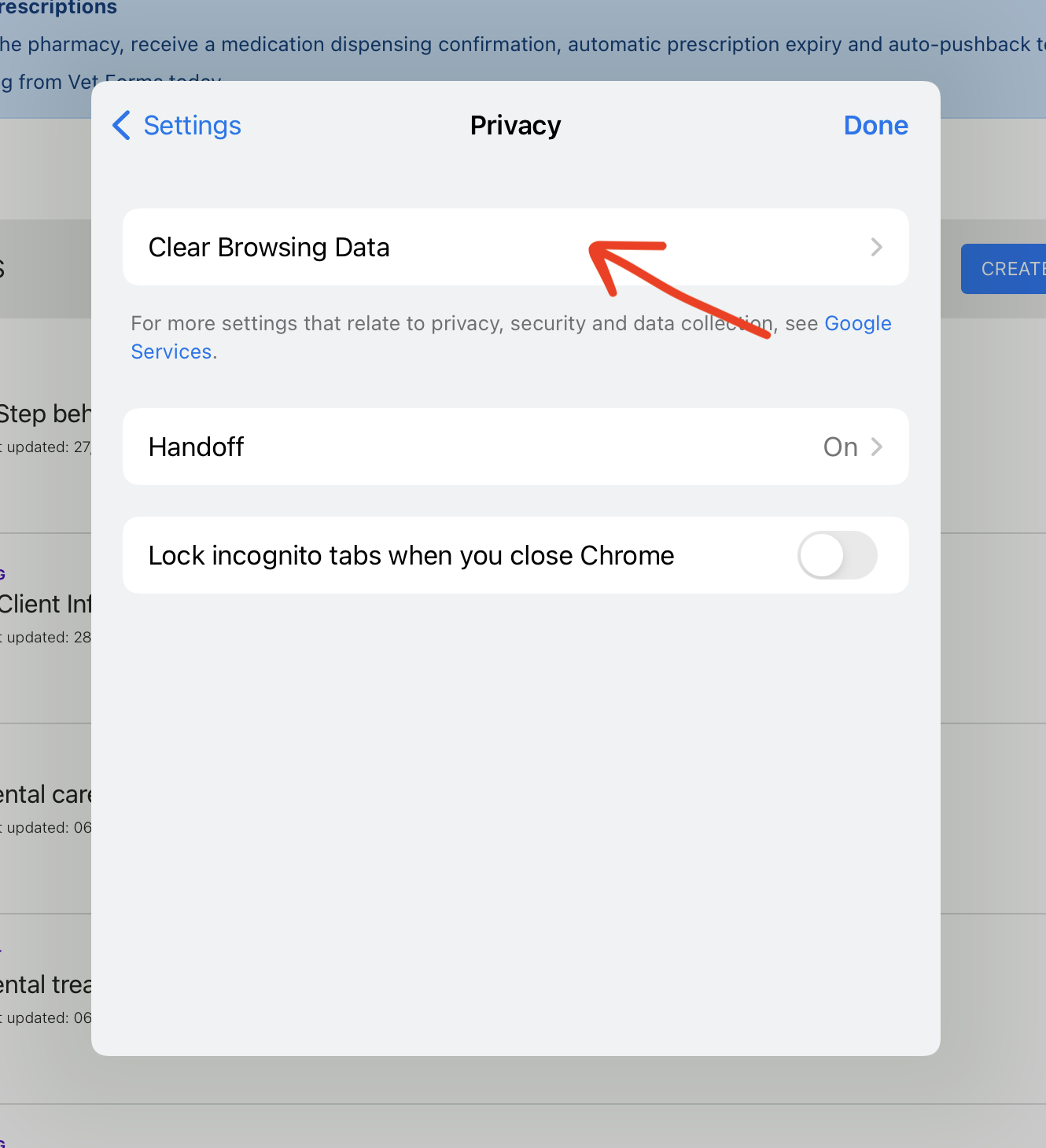
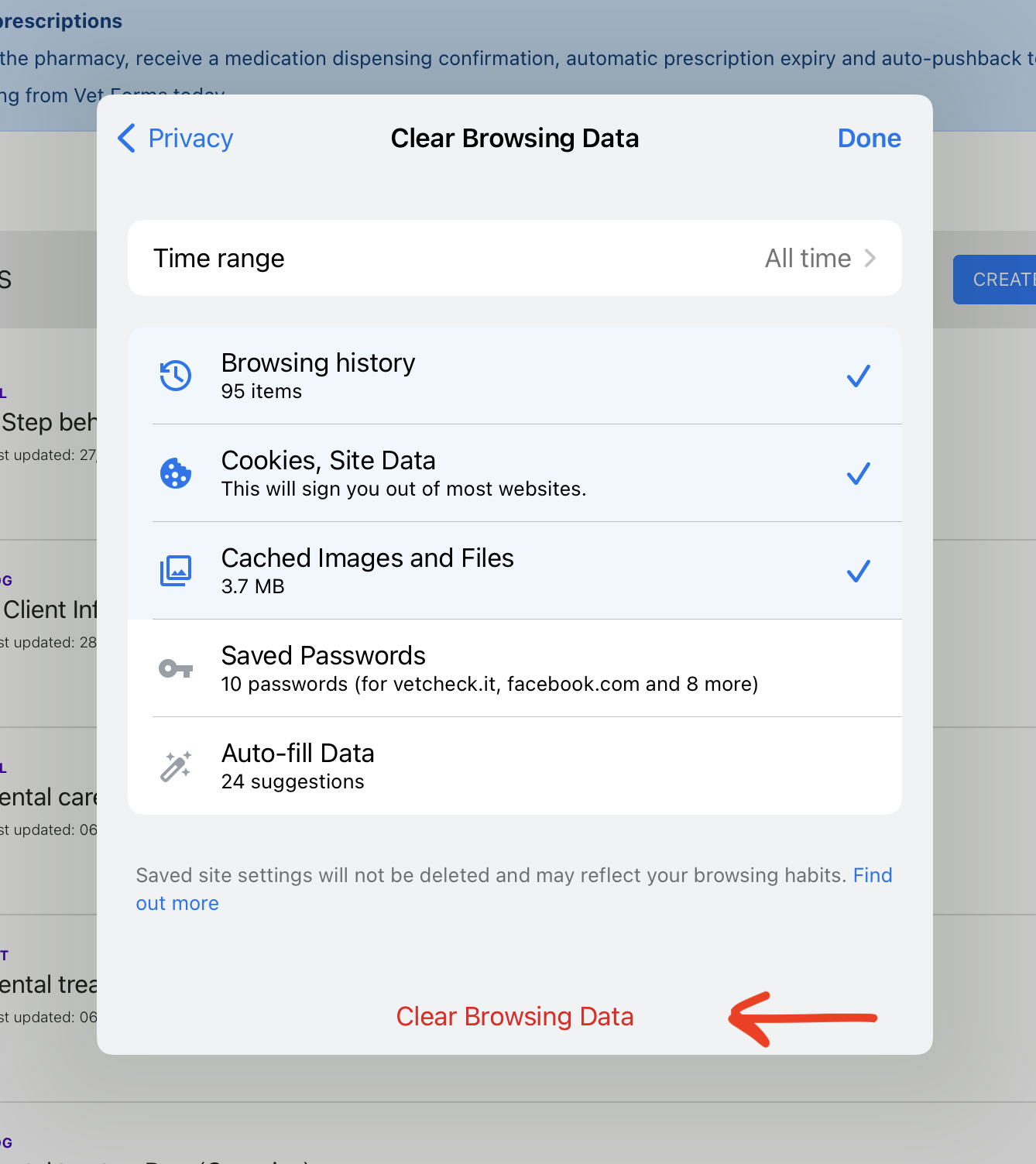
Here are some tips to ensure your cache is cleared successfully:
- Make sure Chrome is up to date before clearing the cache.
- Clearing cache can help improve performance and free up space.
- Regularly clear your cache to keep Chrome running smoothly.
Why Clear Cache?
Clearing your cache can resolve browsing issues, such as slow performance, outdated content, or corrupted files in the browser.