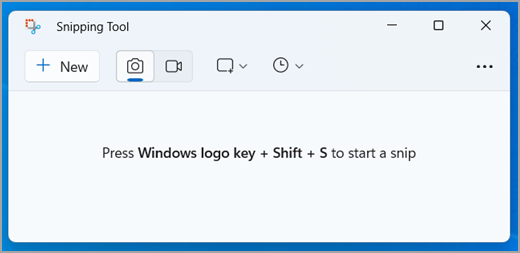How to attach a VetCheck form that did not push back to the Practice Management System
Compatible with RxWorks, Ascend and ezyVet only
Occasionally, a VetCheck form will not appear in the practice management system. This is because, at the time the form was created, a connection between both systems was not created. You can usually tell if you have to manually enter any client or patient details into the VetCheck form.
If you notice this, then simply close VetCheck and the Chrome browser and re-open it again. But, in the case where you have just discovered that the form did not push back, locate the form under the Hx tab and open the form.
Common reasons for why the file does not push back to patient file:
- PMS is missing a mandatory input field e.g. client first name, email address
- There is a symbol in the client or patient details eg. &, *, “, ‘. These will break the connection between the PMS and VetCheck
- There is a hidden error in a specific patient file. In this case, grab the client and patient ID and we can further investigate with your PMS provider
- There was a temporary internet break that caused a connection not to be made
- There was a temporary connection issue with the PMS API
Your options:
- Cut and paste the VetCheck sharelink URL into the PMS patient file
- Download the VetCheck sharelink as a PDF and attached it to the PMS patient file
- Link doc to PMS function - only available for RxWorks, Ascend and ezyVet
- Screenshot the document using a program such as GoFullPage and save the document as a PDF or PNG and attach it to the PMS patient file
Compatible for all integrated PMS that have a VetCheck button
- Locate the patient you wish to push the document back to.
- Open VetCheck as you would normally would.
- Go to the Hx tab.
- Locate the document.
- Press on the blue 3 dots button.
- Click on "iFrame Link doc to PMS."
- This will push the VetCheck document back to the patient file.
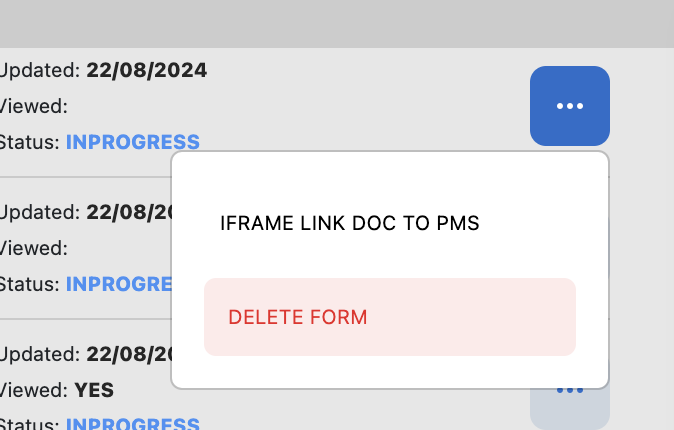
Copy the VetCheck Sharelink URL
When you have clicked on the form from VetCheck Hx tab, it opens up in a new tab. This is what VetCheck refers to as the sharelink. Each sharelink has a unique URL. Simply grab that URL and paste it into the patient's file of the practice management system.

Download directly as a PDF
If you click the Ellipsis (•••) to the right of the form name, you will see the option to download the form as a PDF directly from VetCheck.
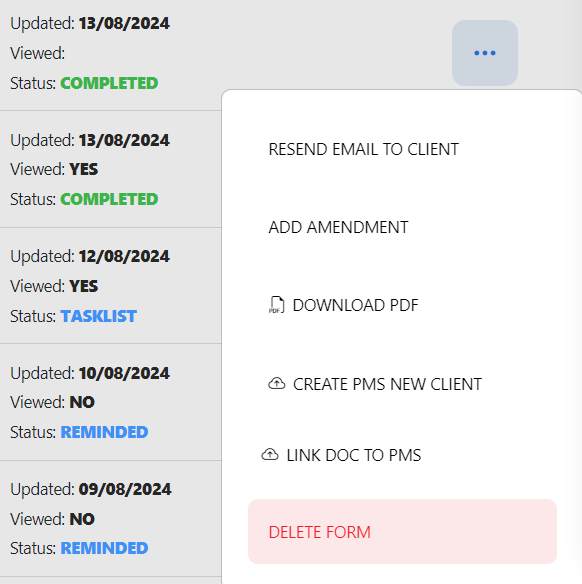
Link doc to PMS
This function is only possible with RxWorks, Ascend and ezyVet. You must give permission to VetCheck to access the RxWorks API. Once connected, you can push any document back to PMS at any time. A scenario for this is if you want to quickly create a chart for a critical patient and start monitoring vitals. You can bypass the PMS, start VetCheck from a Chrome browser and start charting. Once the chart is submitted, you can locate it in the Hx tab and click on "LINK DOC TO PMS" in which it will transfer immediately to attachments and documents. You may need to enter the animal or patient ID to form that connection
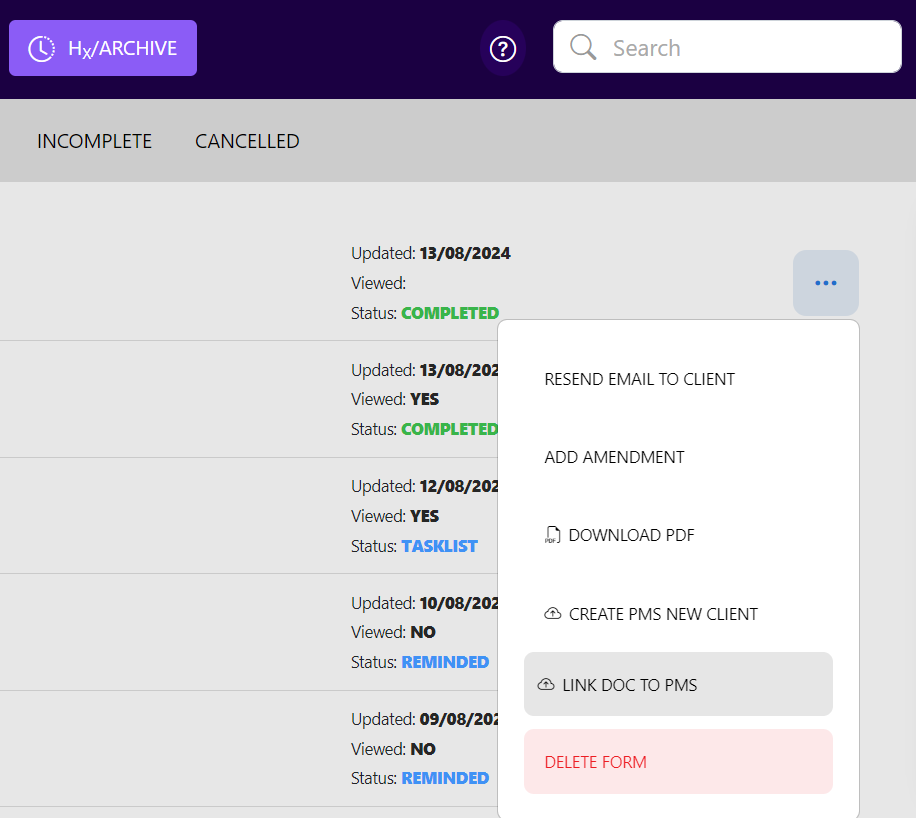
If the patient ID exists in the document, simply click on the link doc to PMS and it will appear within the PMS.
If the patient/animal ID does not exist in the document you have created. You can either enter it before you push it back or you will be asked to enter the patient/animal ID to ensure the file is attached correctly.
Alternative Methods
Downloading the form as a PDF is the easiest way to attach the form to the patient file. However, if you are unable to download the form as a PDF or the option is not available, you can use the following methods:
1. Keyboard Shortcuts
From the sharelink of the form, you can use the keyboard shortcuts (CTRL + P) to bring up the print dialog which has an option to save as a PDF. Make sure to check the preview if all the data of the form is being picked up by PRINT.
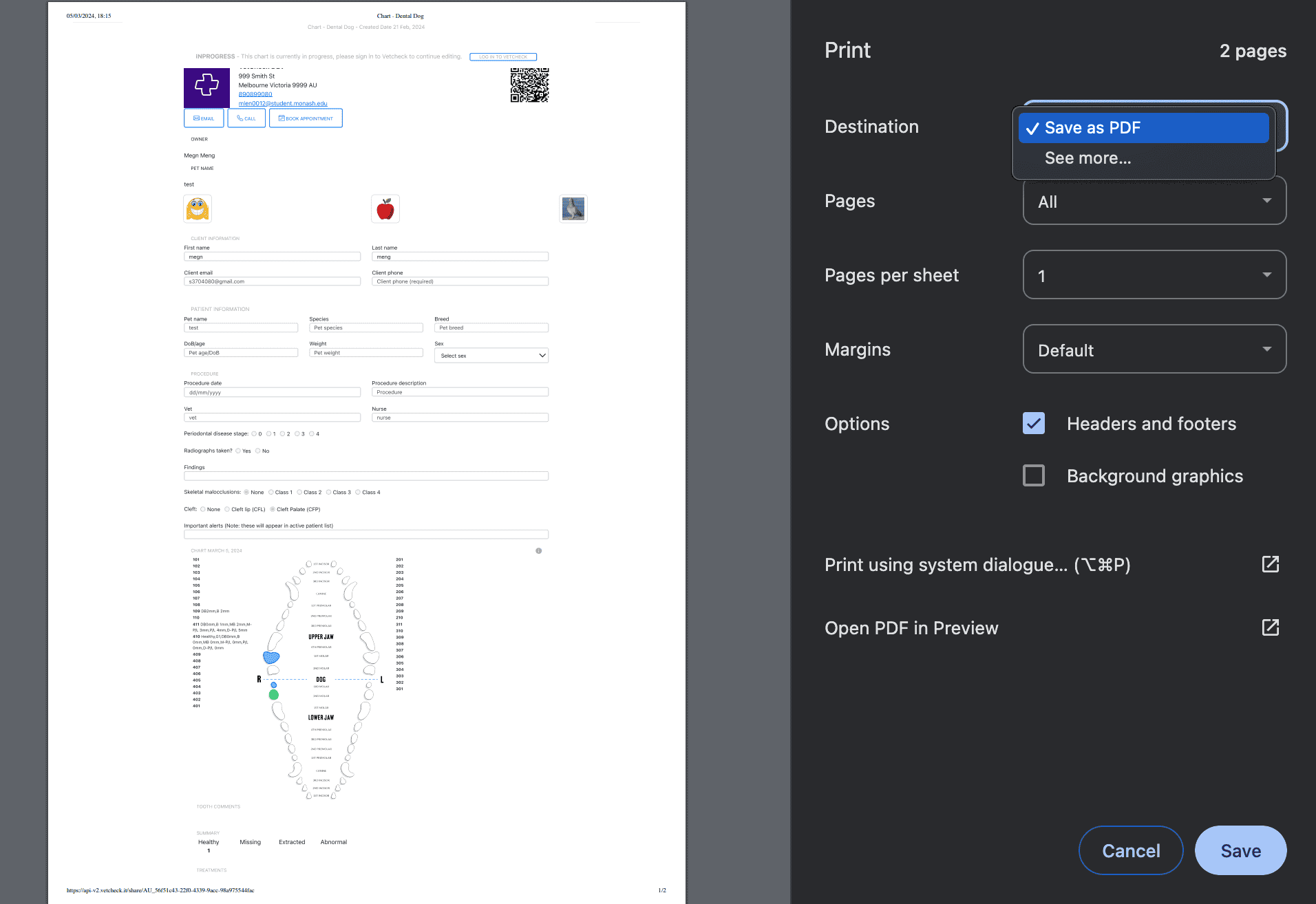
2. Use Scrolling Capture
If the form is larger than one page, you can use a scrolling capture tool to capture the entire form as a single image. GoFullPage is a popular Chrome extension that can capture the entire form as a single image or PDF.
3. Screenshot
For smaller forms, you can use the screenshot tool to capture the form as an image. All operating systems have a built-in screenshot tool like Snipping Tool in Windows or you can use a third-party tool like Greenshot.