How to set up VetCheck on the iPad
Using VetCheck on the iPad is easy! First you need to install the Chrome browser App, then there are 2 device settings that need to be modified. We strongly recommend that you DELETE the SAfari icon from the homescreen to avoid your team accidentally using this browser. And you need to set up Chrome as the default browser.
1. Allow pop-ups
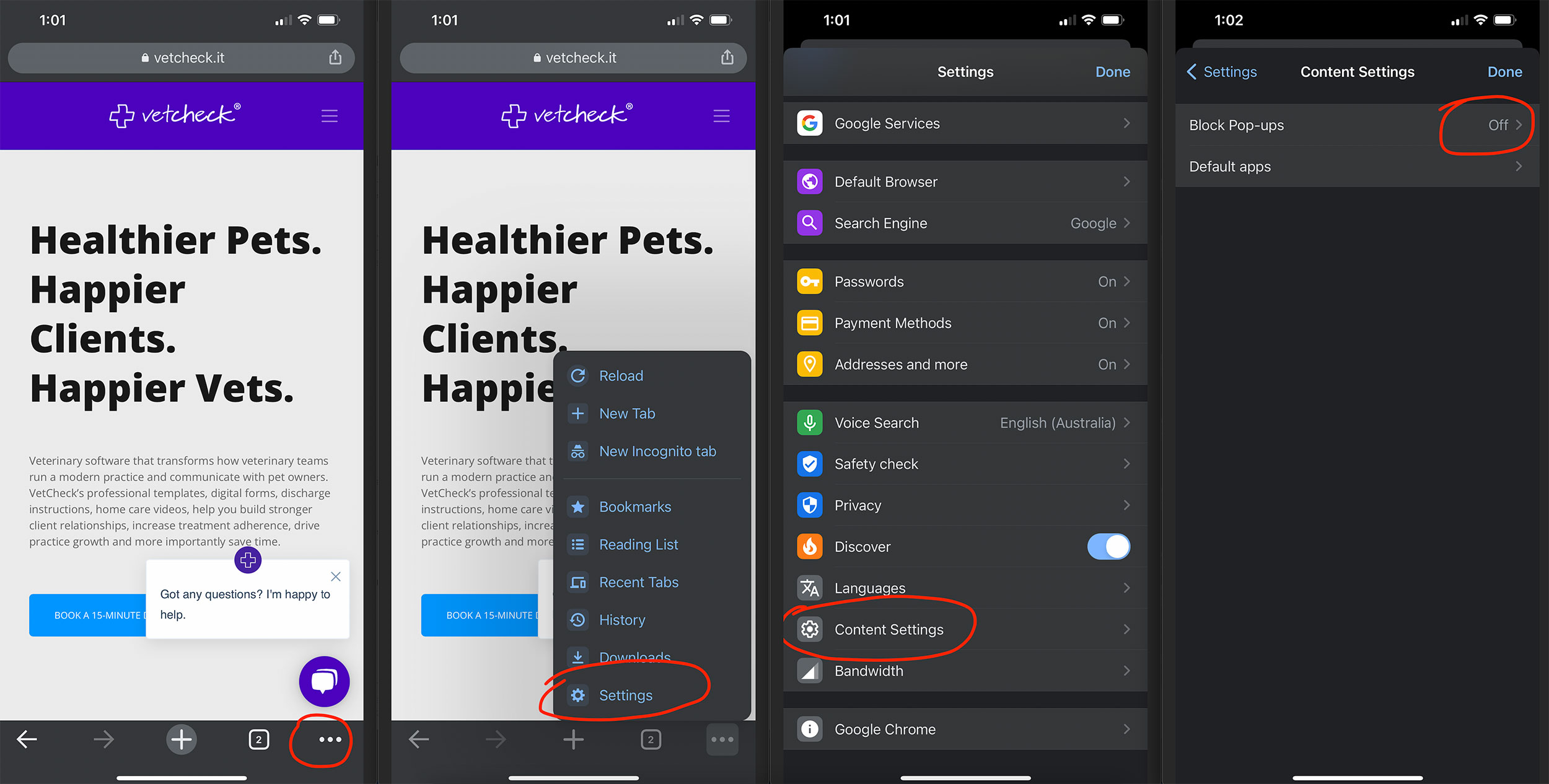
Within Chrome settings
- Go to Chrome Settings.
- Content Settings
- Turn off "Block Pop-ups"
2. Enable Cross-Website Tracking
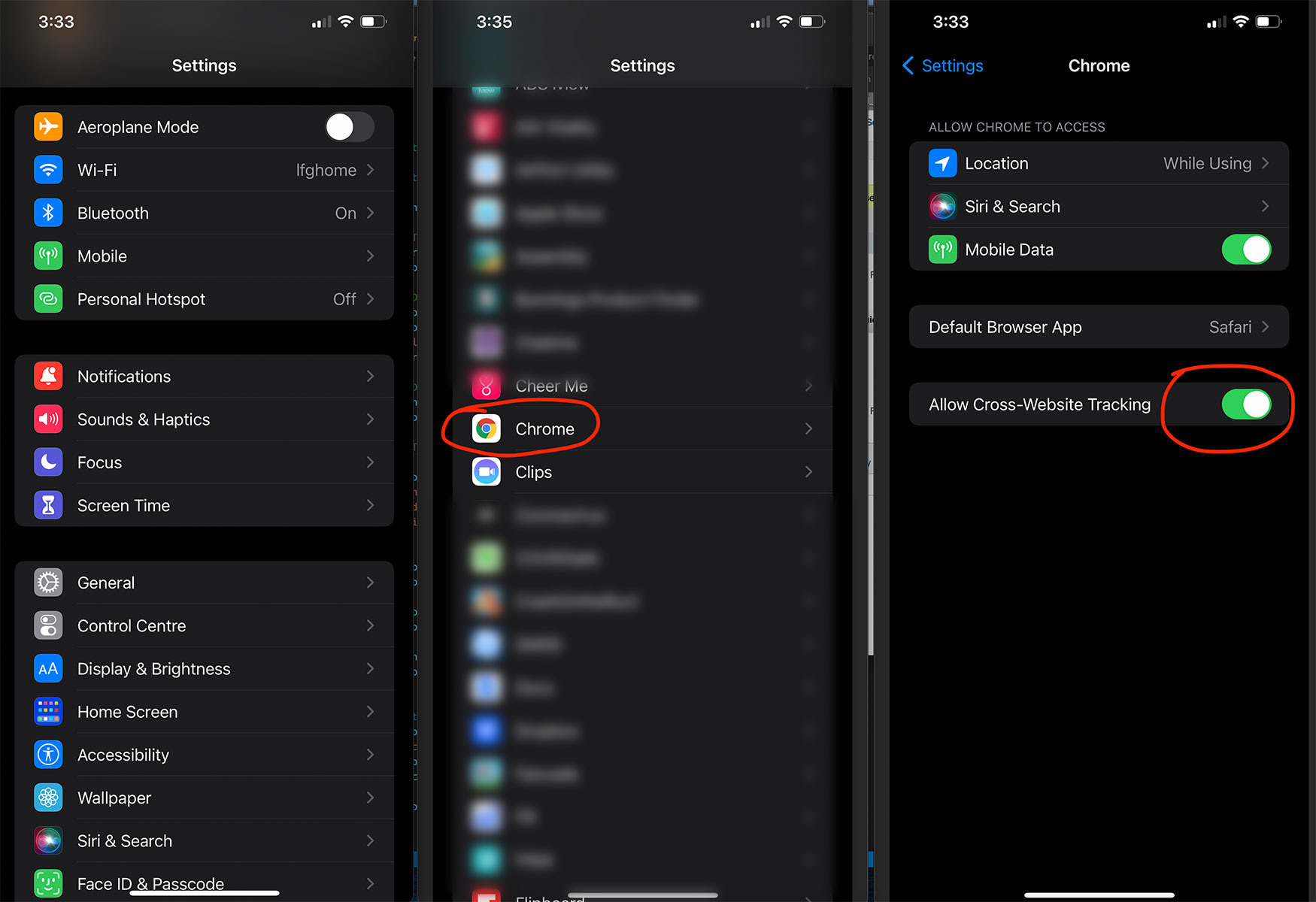
Within the iPad settings
- Go to Settings.
- Chrome
- Allow cross-website tracking
- Mark as YES
3. DELETE the Safari icon from the homesceen and make Chrome your default browser
iPad
- On your iPhone or iPad, open the Chrome app.
- Tap More More and then Settings Settings.
- Tap Default browser.
- Tap Open Chrome settings and then Default browser app.
- Set Chrome as your Default browser app.
MAC
- On your computer, open Chrome.
- In the top right, click More More.
- Click Settings.
- In the "Default browser" section, click Make default.
- If you don't see the button, Google Chrome is already your default browser.
- To easily open Chrome later, add a shortcut to your dock:
- On your computer, open Chrome.
- In the Mac dock, right-click Chrome.
- Click Options and then Keep in Dock.