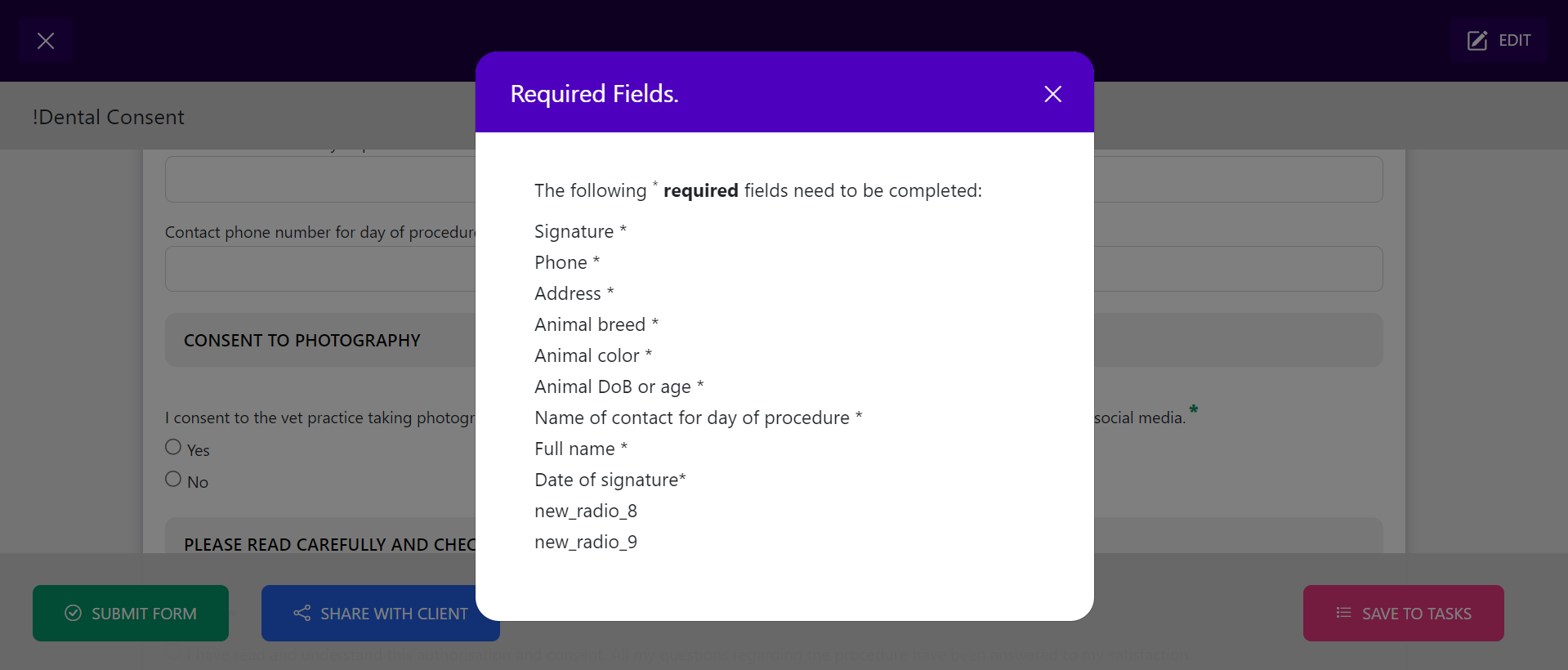How to Share Forms with Client
The SHARE WITH CLIENT function is a convenient way to collect client consent when they are remote.
Scenarios
- Speeding up admissions for routine procedures e.g. desexing
- Getting consent to go to surgery
- Remote consent for euthanasia when the client is overseas or interstate

Locate the form you wish to share
Locate VetCheck from within your practice management system (PMS) and open the form you wish to share. The client details should pre-populate from your PMS.
How to activate the share with client, submit or save to task list buttons
You must complete the blue and purple form input fields in order for the share with client, submit or save to task list buttons to becoming active
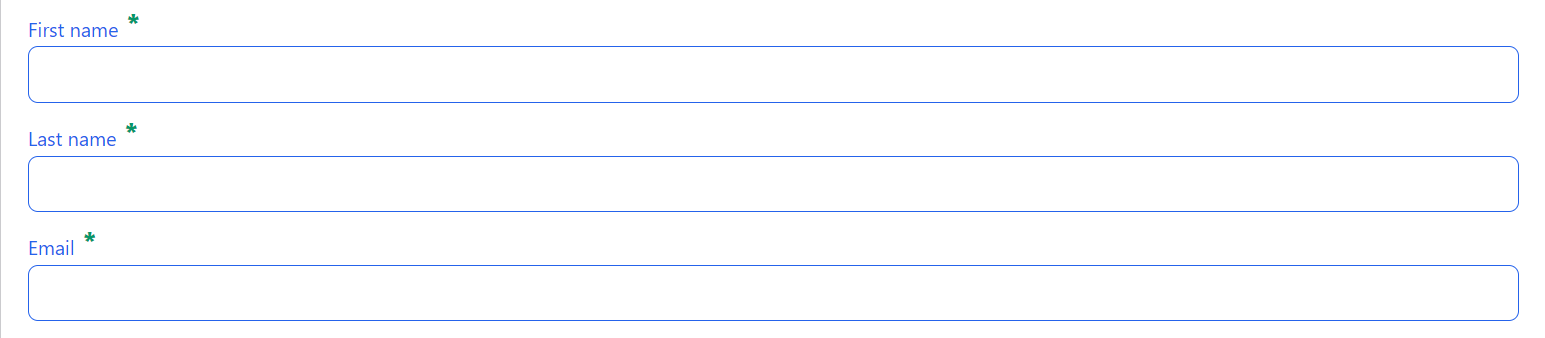
The purple form input fields should be completed by the clinic and once shared, these fields cannot be edited and if you leave blank, it will remain blank.

Add optional client instructions
Enter any optional client instructions e.g. date of procedure, reason for admission estimate. Create or select a template where relevant. This is an alternative to using the locked fields.
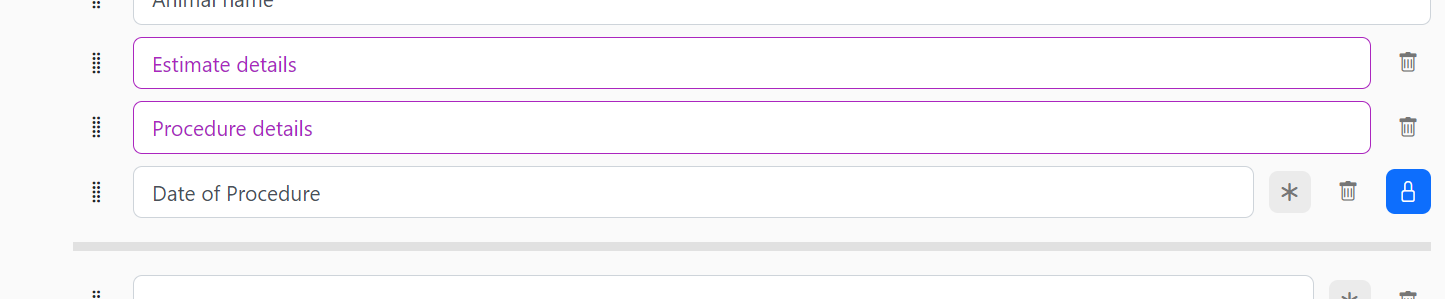
Add an itemised estimate to the consent form
Simply click on the pawprint image with the plus sign and add a PDF or PNG document from the desktop.

If the client arrives and the form is not completed
If the client arrives at admission and the form has not been completed, simply open it from the TASKS or Hx list and scan in the QR code to get it onto the tablet for the client to complete on arrival.
When an amendment is needed
If the client arrives at admission and the procedure or the estimate changes, you can create an amendment to the existing completed form.
- Go to the Hx tab within VetCheck
- Locate the form
- Click on the +amendment blue button next to the form
- Scroll down and “add amendment”
- Enter the updated details and have the client or the senior person of the clinic sign the amendment
- An update will go to both the practice management system and the client
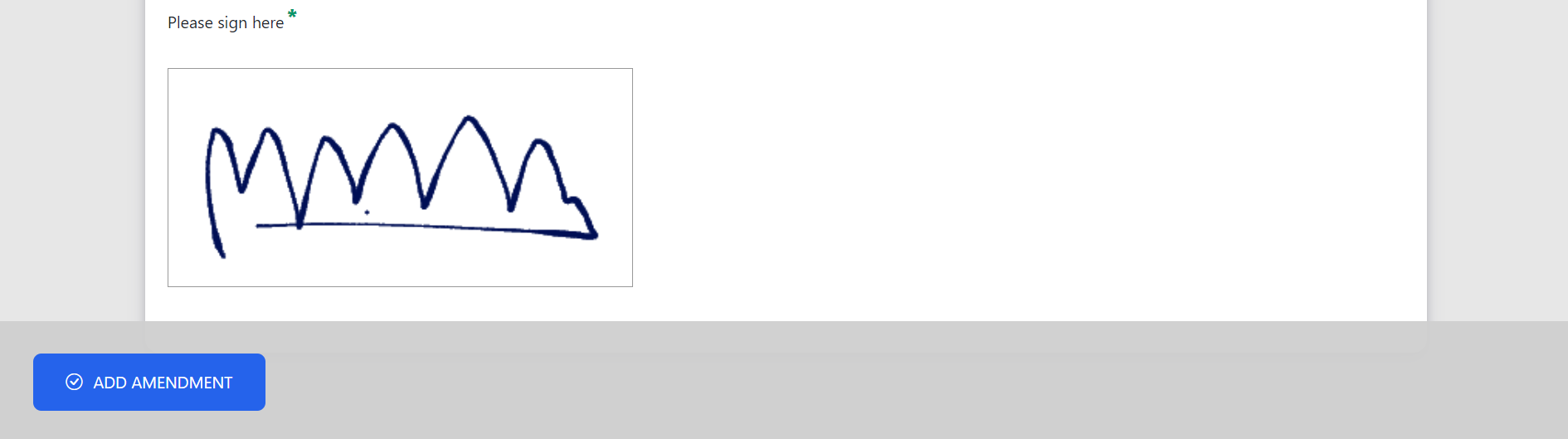
How to activate the SUBMIT button
All mandatory fields must be completed in order to SUBMIT a form. All mandatory fields have a green star next to the question. If you SUBMIT the form and not all mandatory fields have been completed, a pop-up will come up listing all the fields that require submission.