Understanding the general anesthesia (GA) monitoring chart
Video Demonstration
General Usage
Adding Records
Please note
- Only use Chrome - Do not use any other browser
- Make sure your Chrome browser is up to date
- Never create more than 1 of the same chart for the same pet
- Do not view a chart by launching it from the VetCheck button from the PMS - view from a tablet or from PMS patient history
- Never close the chart by closing Chrome - always close the chart “X CLOSE CHART” button before closing Chrome
- If you don't SAVE intermittently, your data won't save
How to create a GA chart
The digital GA monitoring chart can be launched from your practice management system (PMS) or by entering a patient ID, depending on which PMS you have.
- From within your PMS, click on the VetCheck icon
- Navigate to the “VET FORMS”
- Select “CHARTS” and select the “Chart - GA”
OR for ezyVet, Avimark, Pulse, evetpractice
- From a Chrome browser, log into www.vetcheck.it
- Navigate to the “VET FORMS”
- Select “CHARTS” and select the “Chart - GA”
- Enter the patient ID
The client and patient information should pre-fill some data from the PMS. Complete any other data and click on “Create New Chart”
Or launch a new dental chart in the browser and manually enter client and patient information.
Also please select the chart type, i.e. GA or GA Advanced.

Important Notes

- Saving chart: Always click "SAVE CHART" after completing tasks to prevent losing data. The hospital chart will update in real-time within the practice management system.
- Closing chart: Always click "SAVE CHART" and then use "CLOSE CHART" to close chart, do not close the browser directly.
- Submitting chart: Only “SUBMIT” when you have completed the hospital chart at the end of the day or when the pet has been discharged.
- Deleting chart: The DELETE function is for when the chart is no longer required. You must also delete it from the practice management system history.
Add photos
Click on the "IMAGE/DOC" button to take a photo or upload images/documents.

Integrated Tools
Click the calculator icon in the top-right corner to use the integrated tools

How to Add an Alert
Important alerts can be added to the active whiteboard or to the header of the chart. Common examples are allergies, NPO, DNR, surgery number order. Simply open the chart, scroll down to "important alerts" section and enter the details into here. They will then update into the header of the chart and appear on the active whiteboard under "ALERTS"
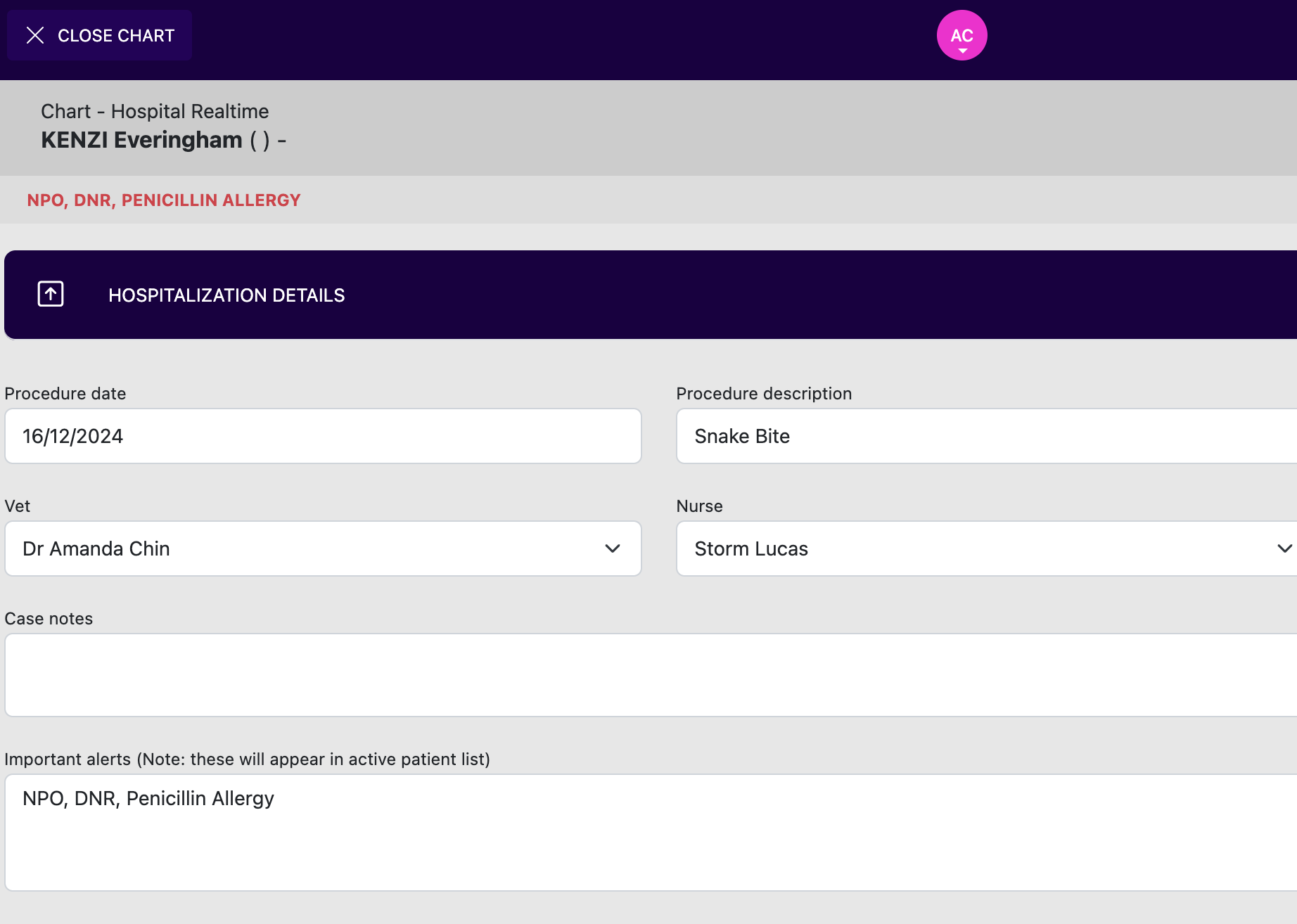
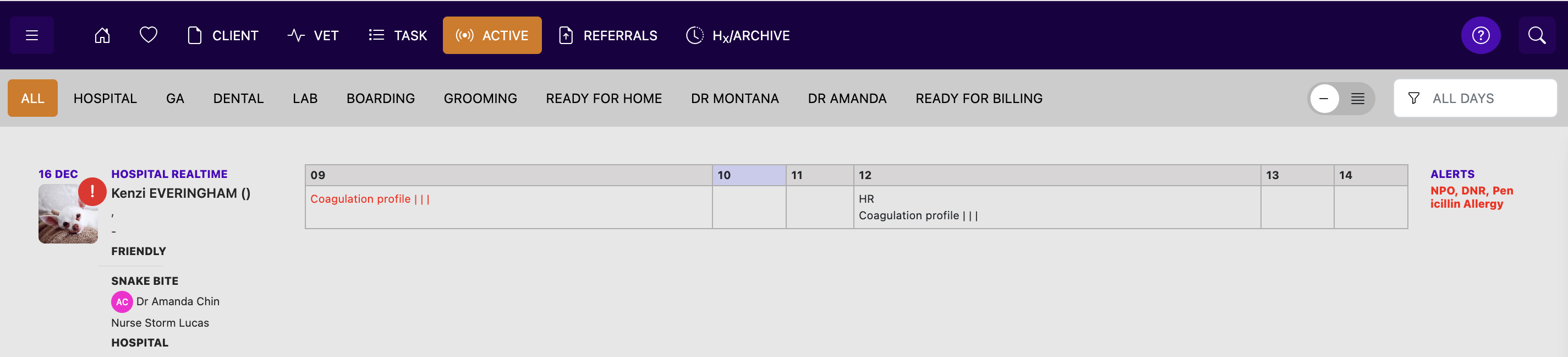
Adding Medications/Items
Click on "ADD MED/ITEM" button to add medications/items among pre-surgery, surgery & induction, and post-surgery phases. Everything will be auto calculated.

How to add a time alert to a task
From within the add medication/item modal, add a specific time into the "add action" time stamp section. This will then appear as a timed alert within the chart and on the whiteboard.

How to complete a task/medication
Press the blue TICK to mark a task or medication as done - the current time and users initals will be automatically added.

Start charting
- Enter the start time of anaesthetic and surgery within the “TIMES” header
- Click on the “ADD RECORD” button from within the “CHART” header

During charting
- Fill in additional details during the surgery including items or drugs used in the operation.
- Log any procedure or intubation/extubation time.
- Your information will automatically be tracked within the chart.

Understanding the GA chart timer
The sound alarm will only work if
- The sound is on
- The tablet is not set to fall asleep before 5 minutes
- The GA chart page is still open during the 5 minutes
Billable checklist
If your administrator has checked the products to be billable, they will appear in a checklist at the bottom of the chart when checked off. For more information on automatic billing, please search automated billing and your PMS from the help menu
Messaging tool
The charts have a one-way messaging tool that allows you to send quick messages to pet owners via email. The popular type of messages are to let the client know the pet is about to go into surgery, they are in recovery or they are ready to go home.