How to use the ICU monitoring chart
The ICU chart can be used for emergency cases that require more frequent monitoring than every hour. Track vital signs every few minutes and record as you go along. This chart has been set up for tick paralysis cases, ventilation cases, and many more. Once the patient is stable, move them to a hospital chart and set up hourly-based tasks.
The digital ICU monitoring chart can be launched from your practice management system (PMS).
- From within your PMS, click on the VetCheck icon
- Navigate to the "VET FORMS"
- Locate and select the “general anesthesia monitoring chart”
Your information will automatically be tracked within the chart.
Here are some tips:
- From within your PMS, click on the VetCheck icon
- Navigate to the "VET FORMS"
- Locate and select the “general anesthesia monitoring chart”
Initial Examination
The initial examination has been set up to enter vitals upon admission.
- Enter the usual vital for example: HR, RR, TEMP
- Enter % dehydration, pain, and tick scores
- Set up the blood pressure
- Record any laboratory findings
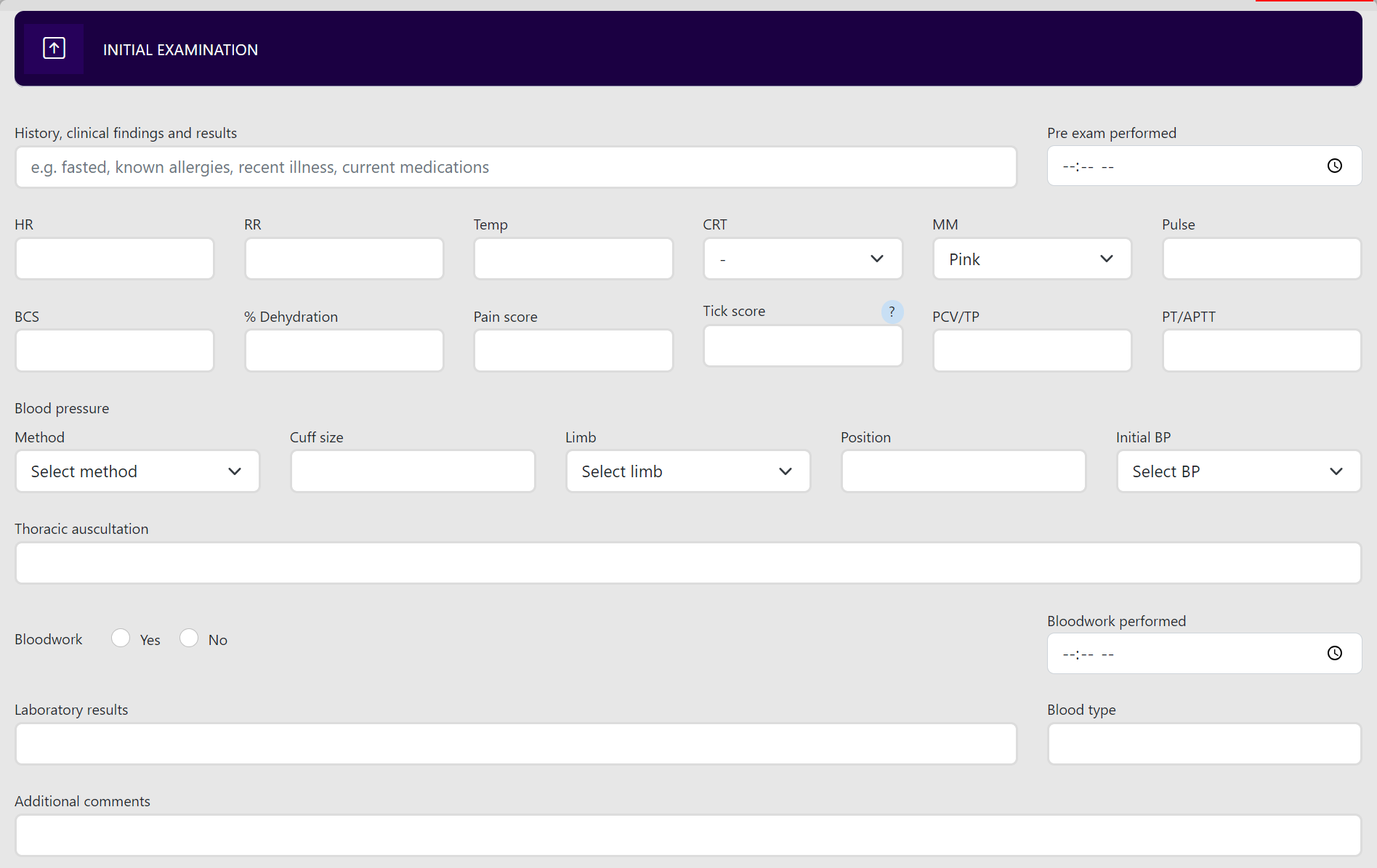
Start monitoring
- Enter the start time of anaesthetic and surgery within the “TIMES” header
- Click on the “ADD RECORD” button from within the “CHART” header
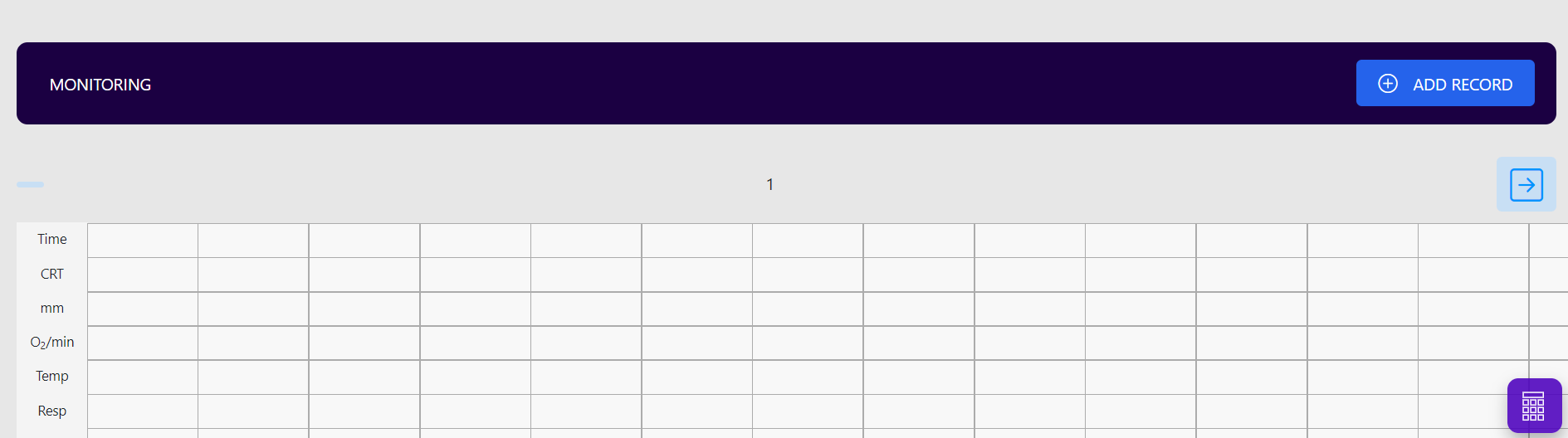
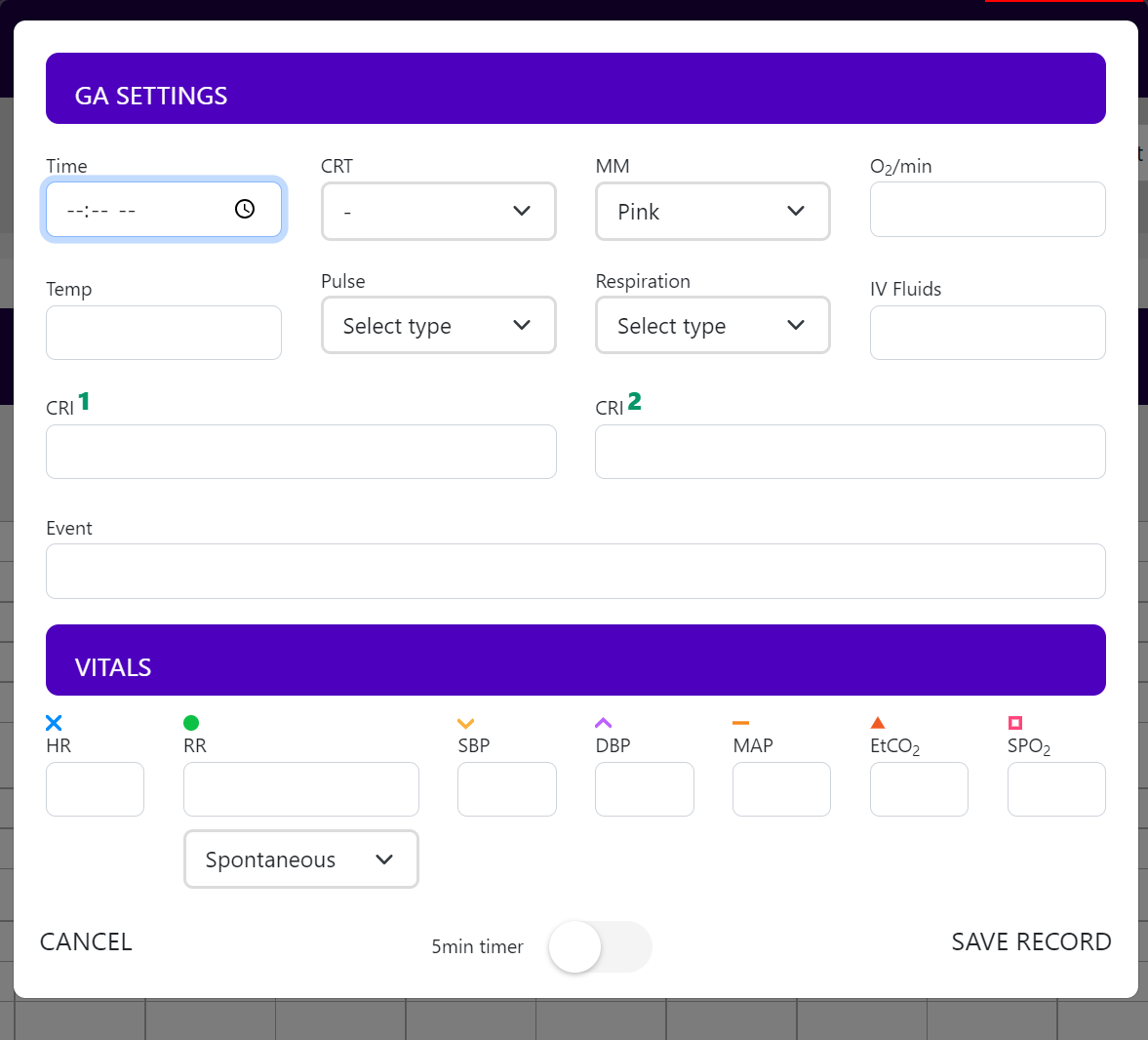
Your information will automatically be tracked within the chart.
End charting
- Enter the finish time of anesthetic and surgery within the “TIMES” header
- Click Submit
- The chart will no longer appear within the hospital whiteboard, and the completed ICU report will appear within the patient file
Save or Submit
- Always “SAVE” after completing tasks. The hospital chart will update in real-time within the practice management system
- Only “SUBMIT” when you have completed the hospital chart at the end of the day or when the pet has been discharged.
- A new template is required each day
Delete or Clear
- The DELETE function is for when the chart is no longer required. You must also delete it from the practice management system history
- The CLEAR button will clear all the actions that you have created so that you can create a completely new template