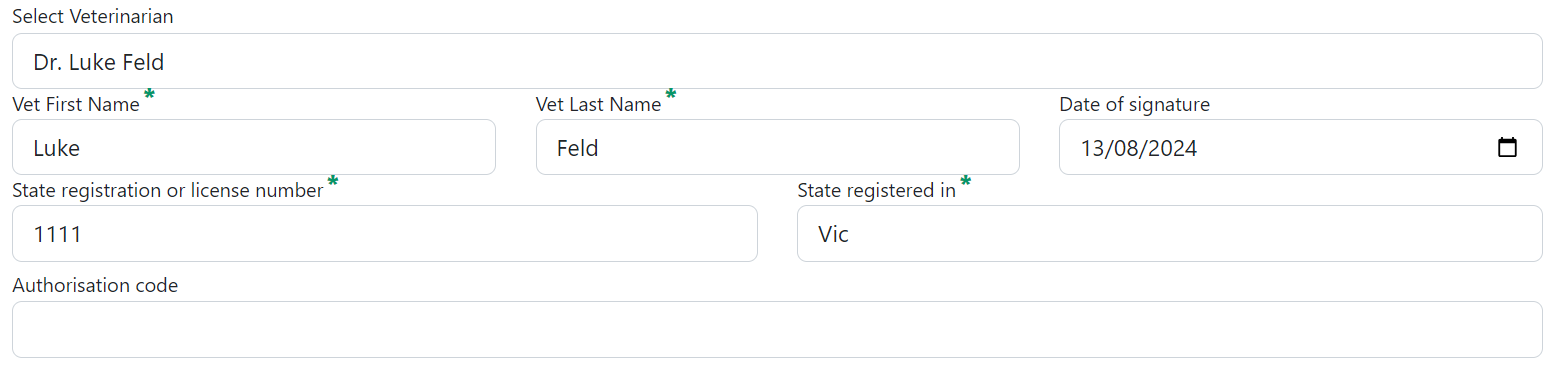How to set up your team list
How to add your team list and why
How the chain of custody features works in Vetcheck
Setting up your team list
Overview
This function will help save time by autofilling any certificates, electronic prescriptions and in the future any tasks within the charts. In the first phase, it will be applied to veterinarians, you can other team members for future enhancements.
To set up your team list, Please follow the steps below:
- Step - 1: Go to Menu > Settings > Team list tab
-
Step - 2: Download CSV TEMPLATE
- A CSV file will download to your computer.
- Open template_team.csv in Excel
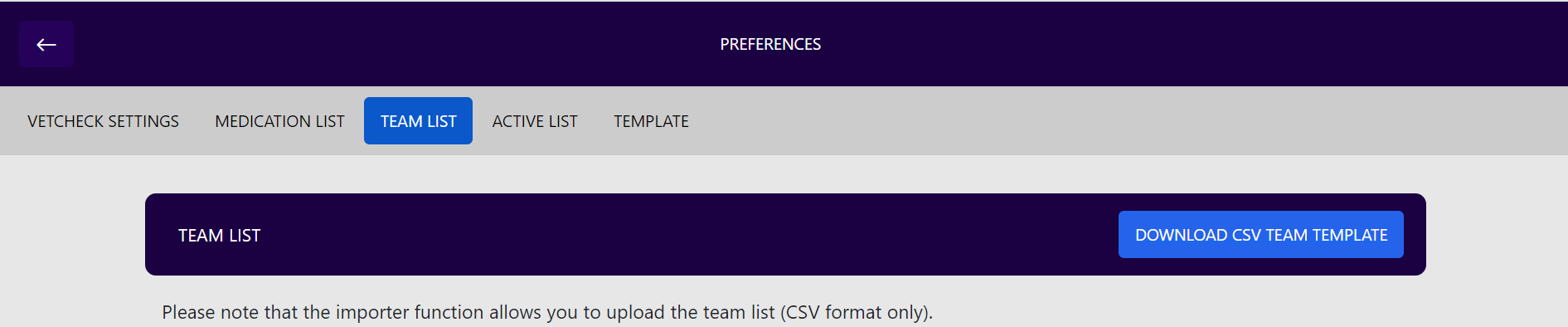
-
Step -3 : Enter your team into the CSV file
- First name
- Last name
- Vet (yes, no)
- State
- Registration number
- Checked against the vet board (yes, no)
- Initials (this will be important for future enhancements for auto-initialing tasks within charts)
- Authorisation code
-
Step - 4: Upload the file to VetCheck
EVERY FIELD MUST BE COMPLETED OF THIS CSV FILE BEFORE UPLOADING
- Step - 4.A: Upload the CSV file using the “Choose file” section and click on Choose file
- Step - 4.B: Select the template_medication.csv and click Open
- Step - 4.C: Click on UPLOAD TEAM LIST. Your team will list below and also appear in the drop down for certificates and prescriptions
-
Once uploaded: Your team will list below
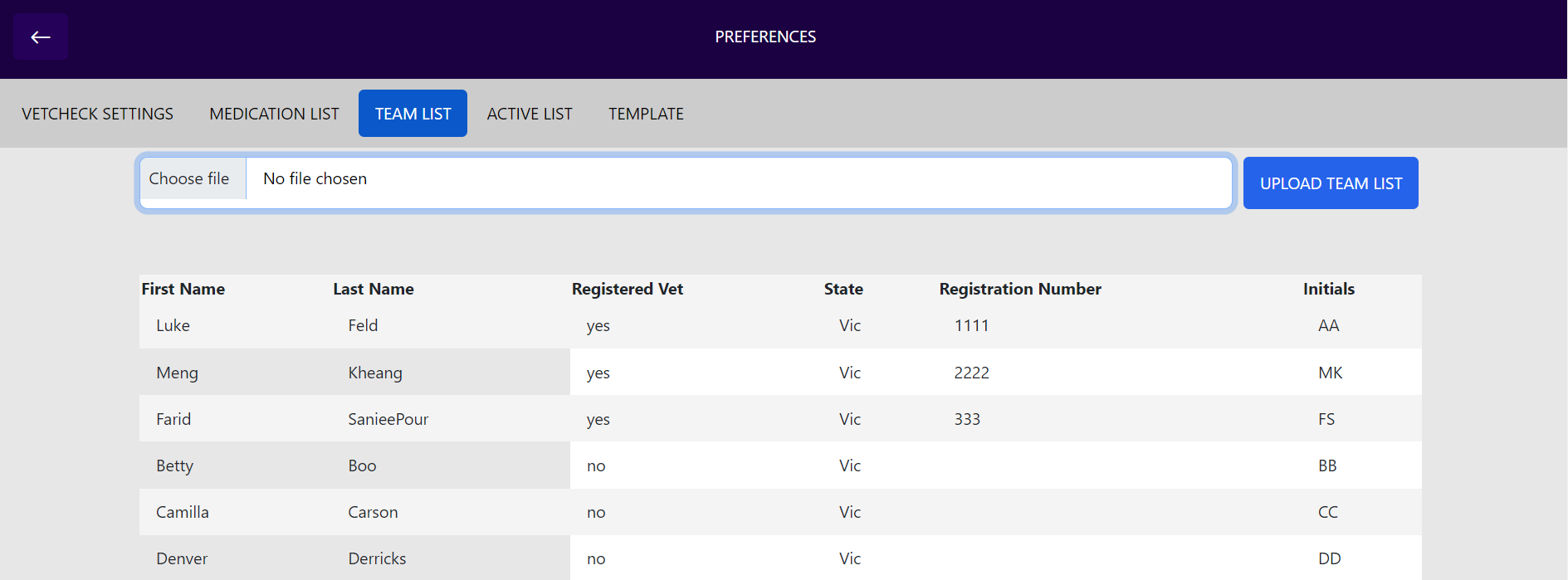
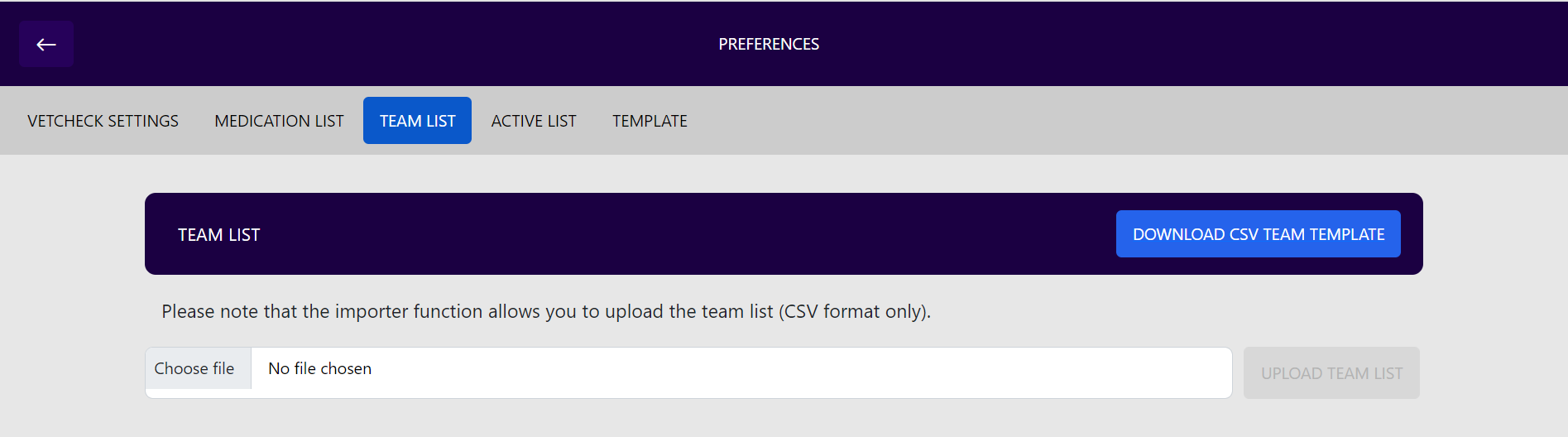
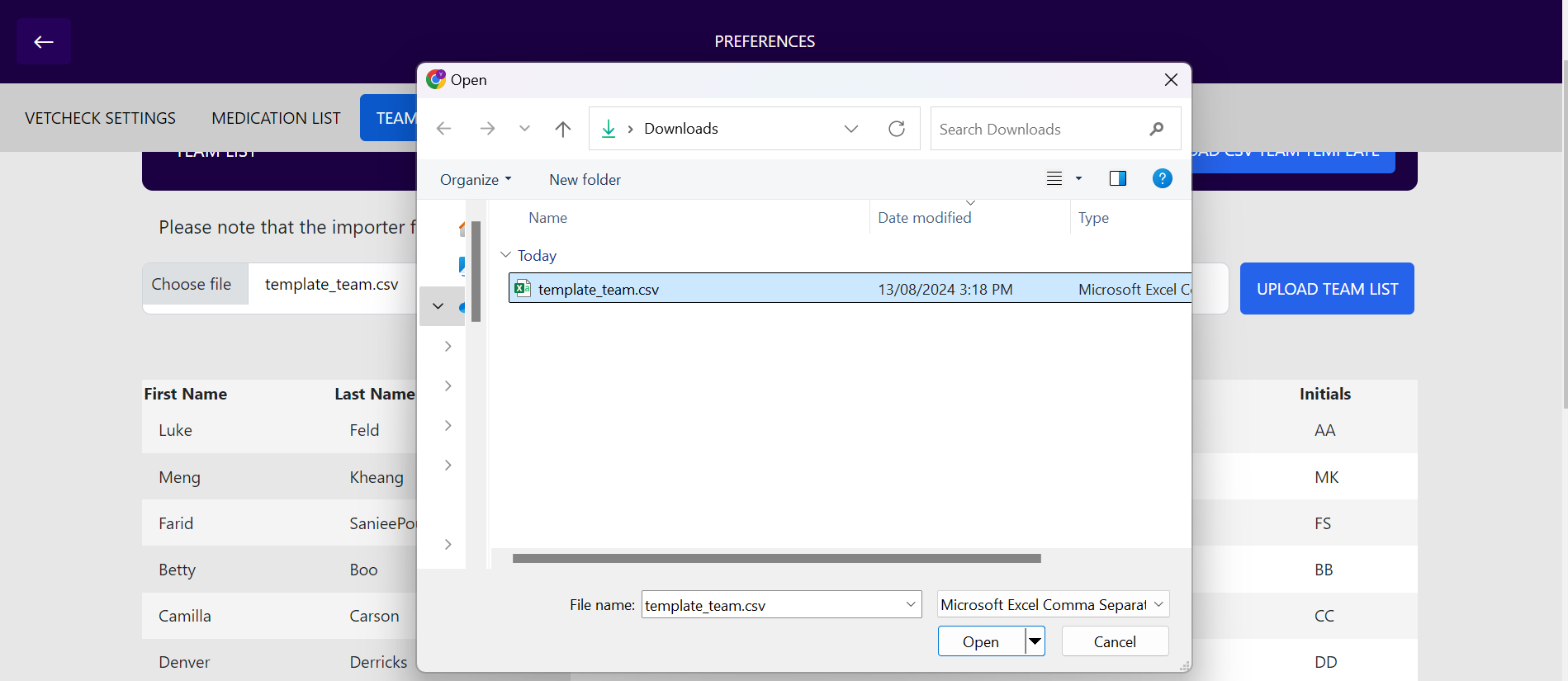
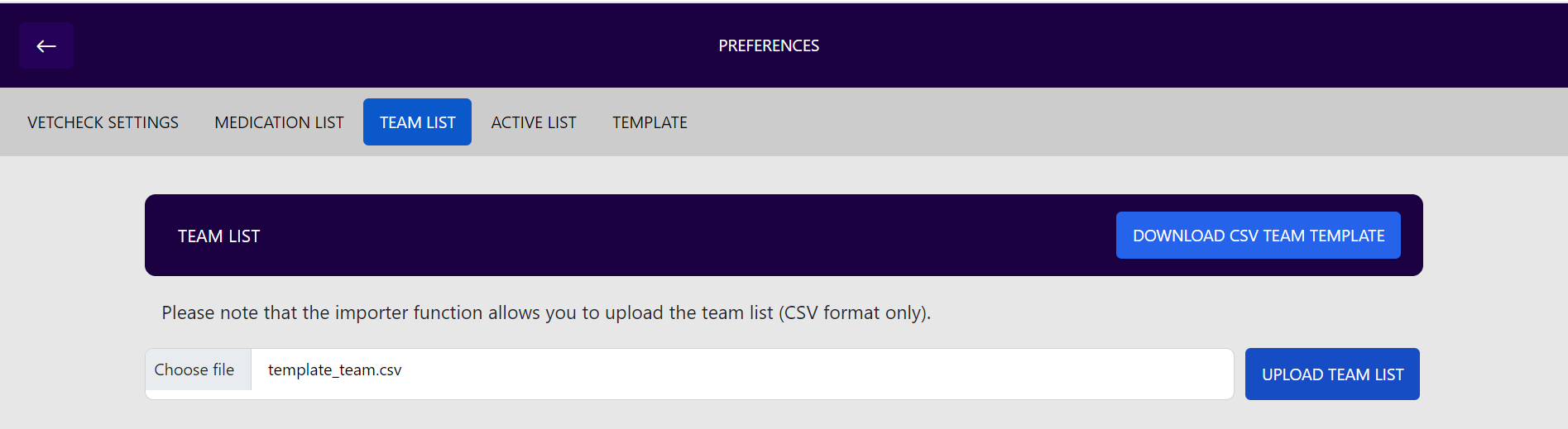 Please note the authorisation code will not display in the list.
Please note the authorisation code will not display in the list.
Select team member within charts
- When you go to create a chart (hospital or GA), you will be prompted to select the primary veterinarian
- When the chart is edited, the very first time the user will be prompted to enter the user. From then on, any action will be assigned to that one user until the save and close that chart.
- To prevent the wrong user from being assigned to the completed tasks, it is important that you save and close the chart after use
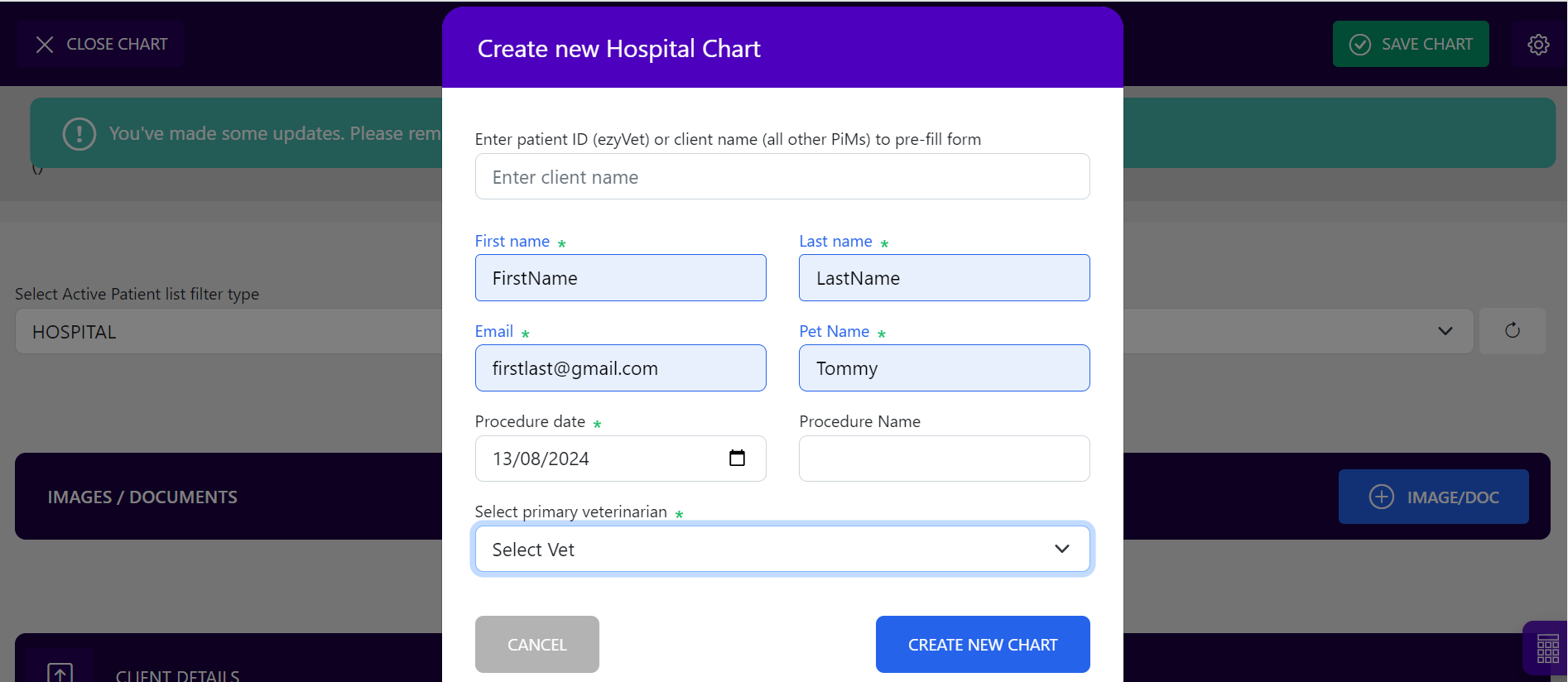
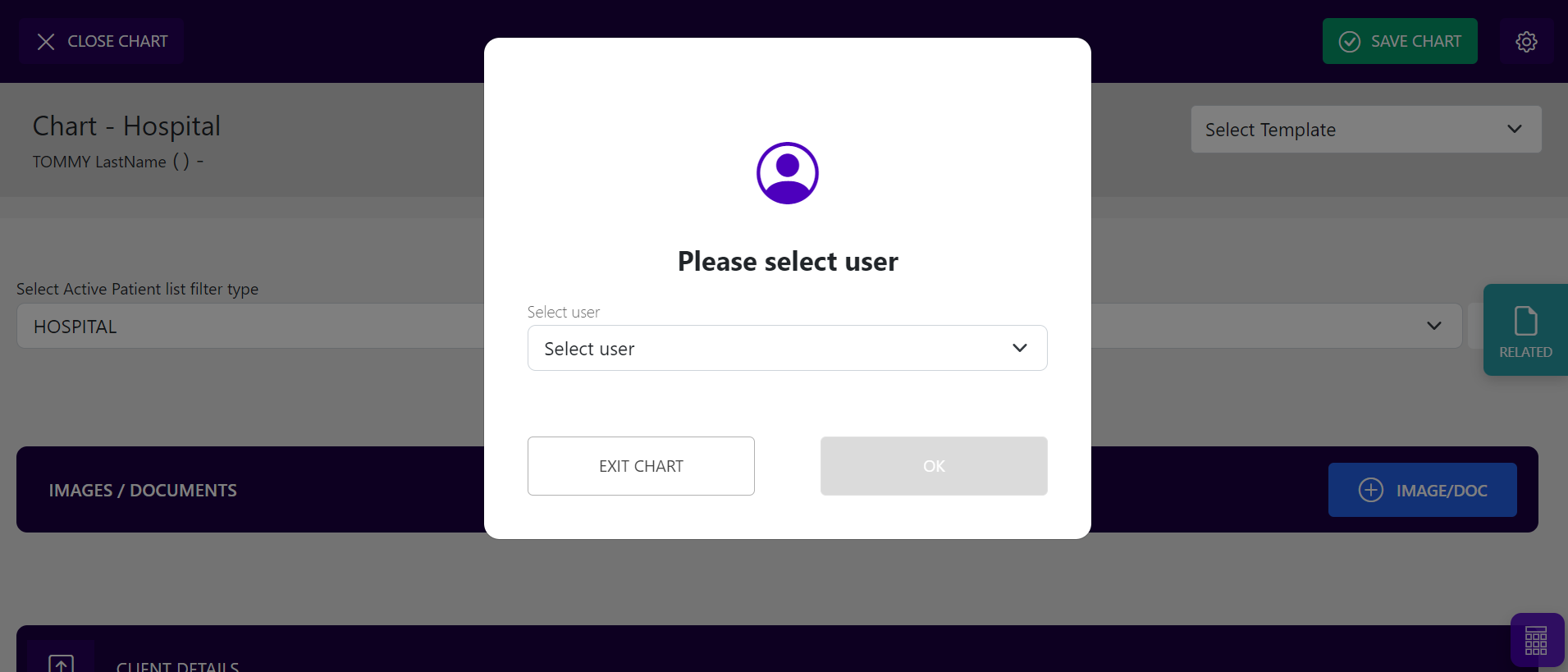
To locate the full history of the chart activity, visit the history log in the chart's setting menu for an active chart OR visit the Hx tab to view the activity log in a completed chart
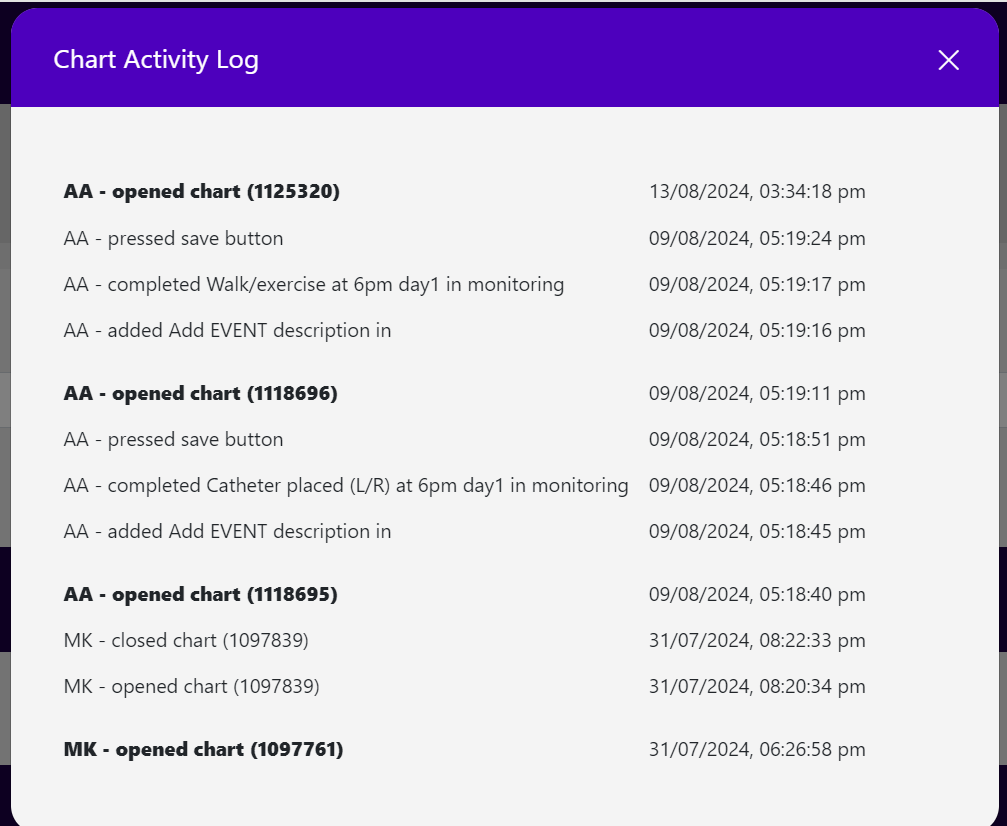
Select vet within certificates/prescriptions
- When you are in a certificate or prescription, use the vet drop-down
- Once selected, the details for the vet will autofill any sections where relevant